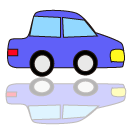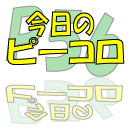【書類カンリ君-ご使用方法】
ご使用方法は一度覚えてしまえばとても簡単です。
・・・・・・・・・・・・・・・・・目次・・・・・・・・・・・・・・・・・・
≪ 初期設定 ≫
≪ 新しく書類を作成する ≫
≪ 既存の書類を閲覧したり修正したりする ≫
≪ 新規登録する ≫
≪ 顧客情報を修正する ≫
≪ 顧客情報を削除する ≫
≪ 宛先リストを並べ変える ≫
≪ 宛先選択画面のタブ名を変更する ≫
≪ 地図を表示する ≫
≪ 顧客フォルダの更新日を変更する ≫
・・・・・・・・・・・・・・・・・・・・・・・・・・・・・・・・・・・・・・・
≪ 初期設定 ≫
書類カンリ君を初めて起動すると、「メインフォルダ」を指定する画面が出てきますので、任意のフォルダを指定してください。ここにすべてのデータを収めることになります。

書類カンリ君が出てきたら、まず、「環境設定」ボタンを
押して、「書類ボタン」の設定をしてください。
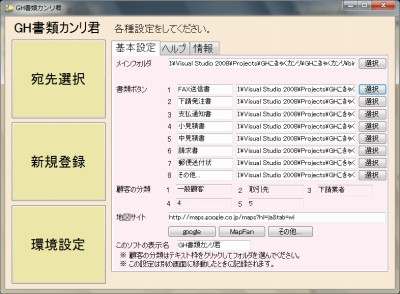
「書類ボタン」の1-7には、いつもよく使う各種書類の白紙状態の
ものを指定します。請求書や見積書など。テンプレート形式ではなく、通常の形式のものを指定してください。
「書類ボタン」8だけはその他の書類を選択するボタンなので、書類が
集まっているフォルダを指定してください。 ↑目次へ
≪ 新しく書類を作成する ≫
1.宛先選択ボタンを押して宛先リストを開き、顧客名を選択しダブルクリックする。(1ページに7人の顧客名が表示されますので、次のページを見る場合には、下のほうにある「次のリストへ→」という表示をクリックしてください)
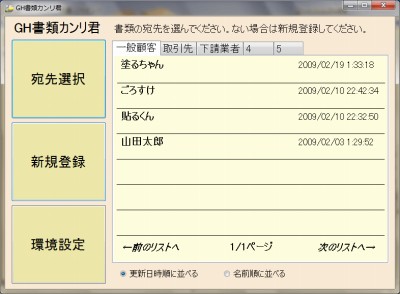
2.顧客画面の下のほうにある書類ボタンから作成したい書類を押す。
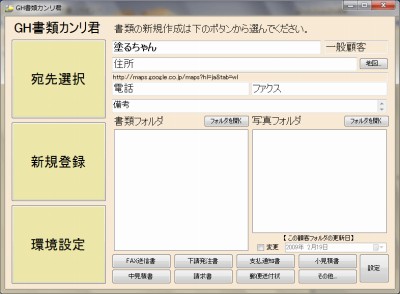
3.出てきた書類に書き込み、そのまま保存する。
↑目次へ
≪ 既存の書類を閲覧したり修正したりする ≫
1.宛先選択ボタンを押して宛先リストを開き、顧客名を選択する。
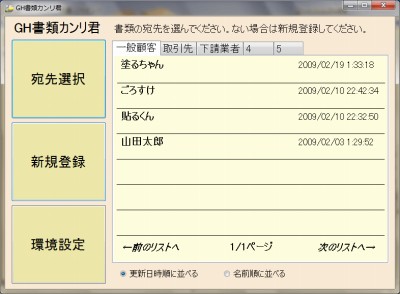
2.顧客画面の左下にある書類フォルダのリストから目的の書類を見つけてダブルクリックする。
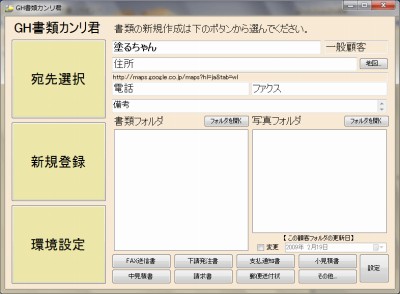
3.書類が出てくるので、閲覧したり修正したりする。↑目次へ
≪ 新規登録する ≫
1.新規登録ボタンを押す。
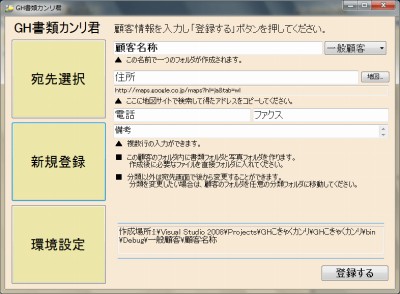
2.新規登録画面の各項目に入力する。
(顧客名称のみ必須。その他は後からでもOK)
3.下のほうにある「登録する」ボタンを押す。↑目次へ
≪ 顧客情報を修正する ≫
1.宛先選択ボタンを押して宛先リストを開き、顧客名を選択する。
2.修正したい部分を修正する。
3.別の画面に移動するときに『情報の変更を記録します。よろしいですか?・・・』と聞かれるのでOKを押す。
※ 顧客情報の右上にある「分類」(一般顧客とか取引先とか)は
この画面で変更できません。変更する場合は、直接フォルダを開き、
手作業でその顧客名フォルダを任意のフォルダに移し替えてください。↑目次へ
≪ 顧客情報を削除する ≫
手作業で顧客名のフォルダを削除するか別の所に移動してください。
↑目次へ
≪ 宛先リストを並べ変える ≫
下にある「更新日時順に並べる」をチェックするとフォルダの更新日時の新しい順に並びます。また、「名前順に並べる」をチェック
すると名前順に並びます。この設定は記録されますので、
次回も反映されます。↑目次へ
≪ 宛先選択画面のタブ名を変更する ≫
1.メインフォルダを開くと、タブ名と同じ名前のフォルダがあるので
(デフォルトで「一般顧客」「取引先」「下請業者」「4」「5」)
変更したいタブ名のフォルダ名を変更する。
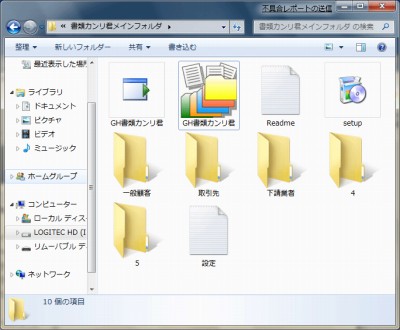
2. このソフトの「環境設定」の「顧客の分類」という部分の該当する部分をクリックしてフォルダ名を選択する。↑目次へ
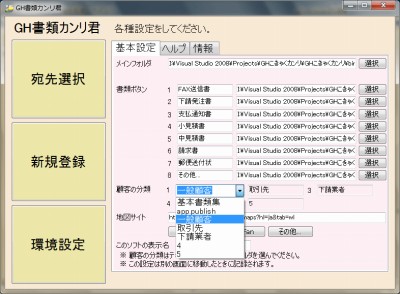
≪ 地図を表示する ≫
「地図」ボタンを押すと、地図検索サイトが開かれます。
(インターネットに接続している場合)。
開かれたサイトから顧客の場所を探し、そのページのリンクを
顧客画面の住所の下のテキストボックスにコピーすると、次からは、
地図ボタンを押すだけで、その顧客の場所が表示されます。↑目次へ
≪ 顧客フォルダの更新日を変更する ≫
顧客画面の写真フォルダリストの下にある【この顧客フォルダの更新日】
部分で、顧客名フォルダの更新日を変更できます。新しくこのソフトを
導入して、既存のフォルダをこのソフト用のフォルダにコピーすると、
更新日がコピーした日付になってしまうので、それ修正したい場合に
使用します。
1.【この顧客フォルダの更新日】にある「変更」にチェックを入れる。
2.日付の部分をクリックしてカレンダーを表示し、希望の日付をクリックして指定する。
3.別の画面に移動するときに『情報の変更を記録します。よろしいですか?・・・』と聞かれるのでOKを押す。↑目次へ